I am usually pretty slow to upgrade our business systems to a new operating system until there is a good track record of compatibility and to ensure all of our workflows remain uninterrupted. We finally got around to upgrading to OS X 10.11 El Capitan and ran into an issue where all of my local “On My Mac” mailboxes in Apple Mail didn’t seem to make the transition from 10.10 to 10.11. Taking a peak into the file structure at “~/Users/username/Library/Mail” it was apparent all of my local folders were still there, it was just a matter of how to get them imported into Mail painlessly. I’ll present the solution we found. I’m sure there is more than one way to accomplish this and I actually just ran across the “Import Mailbox” solution from within Mail, so there is a good change that may work as well.
Once El Capitan completed the upgrade process within Mail, it created new alphanumeric folders for each of the old accounts in lieu of the previous naming conventions such as “IMAP-emailusername@domainname.com@mailserver.domainname.com”. What I didn’t realize is that is also apparently created a new alphanumeric folder that would store the local mailboxes where as previous versions of Apple Mail stored all local folders inside of a folder here “~/Users/username/Library/Mail/V3” called “Mailboxes”. The process was pretty straightforward:
- Create a unique local mailbox from within Mail and select “On My Mac” from the dropdown called something along the lines of “TheBestTestingFolderEver”
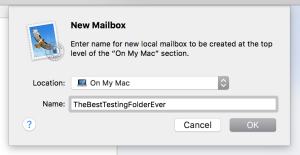
- Quit Mail.
- Do a search for the name of the previously created mailbox within “~/Users/username/Library/Mail/V3” or drill down the folders until you find which one is storing that mailbox. Right click and select “Show in Enclosing Folder” and note the alphanumeric title at the top of the window if you are doing the search.

- Once you have the alphanumeric folder identified that stores all of the local mailboxes, move all of the mailboxes that were currently under the “Mailboxes” over to the newly created alphanumeric folder.
- Then navigate to “~/Users/username/Library/Mail/V3/MailData” and delete all 3 files that begin with “Envelope”. These are the index files that are used to provide references to all of the mailboxes used within Mail. If you are hesitant to delete them, just drag them to the desktop in case you make a mistake and would like the original files.
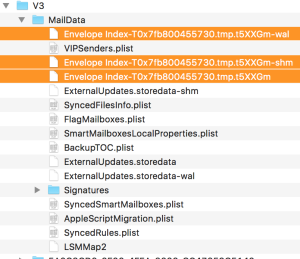
- Open Mail and allow it to re-index all of your mailboxes.
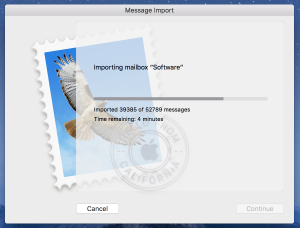
Hopefully someone can benefit from this. Enjoy!
Thanks for this! I’d searched many places for the answer, because just importing them didn’t work correctly (ended up with weirdly nested folders). This is just what I needed!
Glad it could help!
Thank you very much, l’ve try other options found in google, including own apple to transfer email but was unable to recover the “In my Mac” archives.
With your explanation I¡recovery all my emails in a new MacBook after a clean installation of the system.
I had a similar experience, so I’m glad this was useful for you!
I had a similar problem, my “On My Mac” folder disappeared. With your instructions I was able to rsync the relevent mox files from my Superduper back to the appropriate location to reindex these important mail folders and have them and there contents available again.
Thanks
Glad this could do you some good.
This is exactly what solved my problem! Thank you very much for your effort to publish your solution and finally you helped me a lot! I just did what you recommended: looked for the local folders within ~/Users/username/Library/Mail/V3/Mailboxes and identified the new alphanumeric folder with the newly created test mailbox, than moved the old mailboxes into it, finally deleted each the Envelope* files from ~/Users/username/Library/Mail/V3/MailData and restart the mail app. After new re-index the app imported all mailboxes to “On My Mac – Local Folders”
GREAT! Thanks again!
Glad to know it helped!
Worked for me too, when no other approach would, for removing a single Mailbox folder that disappeared.
Thanks!
Thanks for the hints! This worked for me today migrating from El Capitan to Mohave! 🙂
Everything is the same as you describe except the new Mohave folders are under V6.
Glad this fix keeps on giving!
Hi, I have same problem of ‘missing mailboxes’ as outline above, but in Catalina (OS 10.15.3) and this time creating a ‘test’ mailbox doesn’t work (at least not for me). When I do a spotlight search from the finder (searching the whole Mac) it finds my “test’ mailbox and shows it to be in the Mail app. When I do a search limiting it to the Mail app, it finds nothing. When I search the ‘contents’ of Mail, manually, I also find nothing.
This ‘test’ mailbox is hiding somewhere (and it still appears when I open Mail) but I can’t find it, and therefore can’t transfer other mailbox items from ~/Library/Mail/Mailboxes.
Can anyone help, please?
OK, Sorry about this, but I’ve just solved my problem :o/
I know where my mailboxes are, so I’ve just discovered that there’s a File Menu item in Mail: “import mailboxes’. Why have I never seen this before? They are currently being imported into Mail…
Thank you all anyway. I’ll try not to act so impulsively next time.
Just upgraded to Catalina. This process worked like a charm. Thanks for sharing your expertise!
Absolutely. Glad it was still able to help.
Thank you thank you! Just did a clean install on my MBP to fix some issues. Computer is faster, and now ALL of my emails are back!
Awesome. Glad to hear it all worked out and this post is still helping people out there.
Catalina update caused them to disappear and my heart sank – but I found them thanks to your help. Importing all now. Thank you!
Glad it could help.