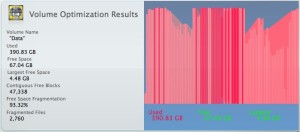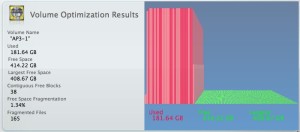Chances are if you have a fairly robust network setup, you’ll likely want to allow remote users to VPN into the network for access to internal resources at some point. We utilize Ubiquiti equipment exclusively and recently upgraded our network to the 6.x.x branch and were trying to configure a VPN setup with no success. We tried almost everything under the sun, but it appeared that our network consistently was rejecting the credentials of our remote users. Luckily, we found the fix, and it was frustratingly simple; revert to the previous settings GUI. It looks like the new GUI doesn’t properly enable the RADIUS server when turning it on. The other frustrating part is that you can’t simply flip the switch after you’ve already tried to enable the RADIUS server. You have to actually create a Site and migrate to the new site or start with a new controller build. We didn’t test if you could disable the RADIUS server, create a system backup, then restore that backup to a new controller install, but instead opted to start with a clean controller install, revert to the previous menu GUI, then enable the RADIUS server and we had no issues. If you are on the 6.x.x brand and your using the new GUI, it can be disabled by going to System Settings > New Settings and turning the switch off. But remember, if you already tried to enable the RADIUS server, then you’ll have to create a new site as Ubiquiti describes here, revert to the old GUI, enable the RADIUS server, move your devices to the new site, and operate off of that new site and delete the old one. Hopefully that will help someone who is beating their head against a wall like we were.
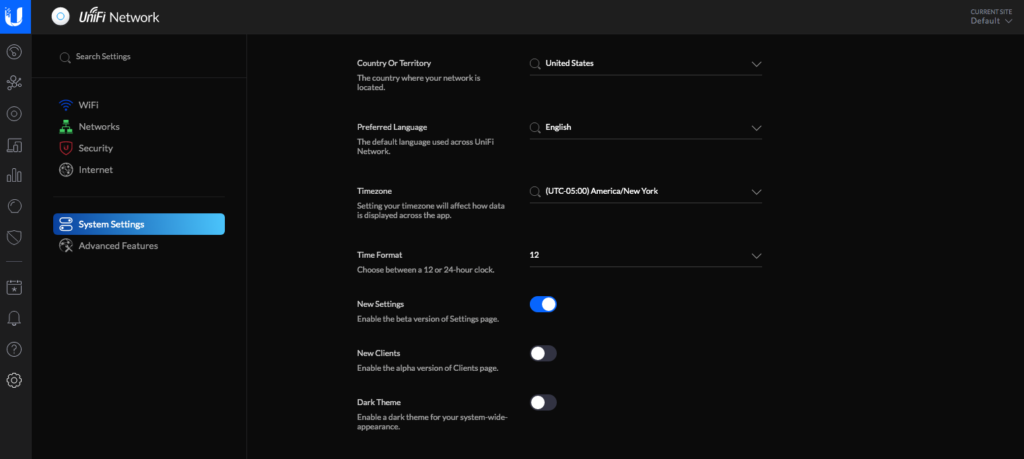
The Remote VPN setup is the same as this article describes and essentially involves the following steps:
- Create a new network with a different IP/subnet that your other LAN/VLANs as Remote User, L2TP and select your RADIUS profile
- Ensure you are on the old settings GUI
- Turn on the RADIUS server
- Add a user to the RADIUS server as L2TP and IPv4
- Enjoy your functioning Remote User VPN setup on Unifi 6.x.x
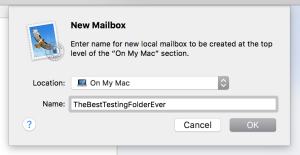
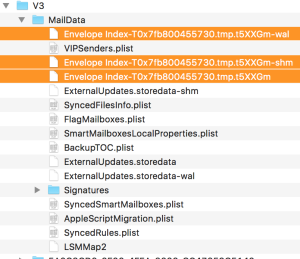
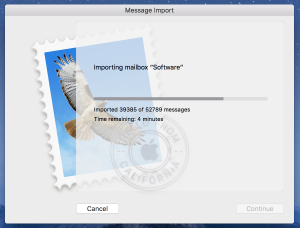
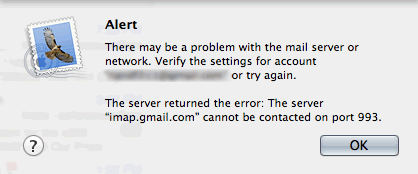
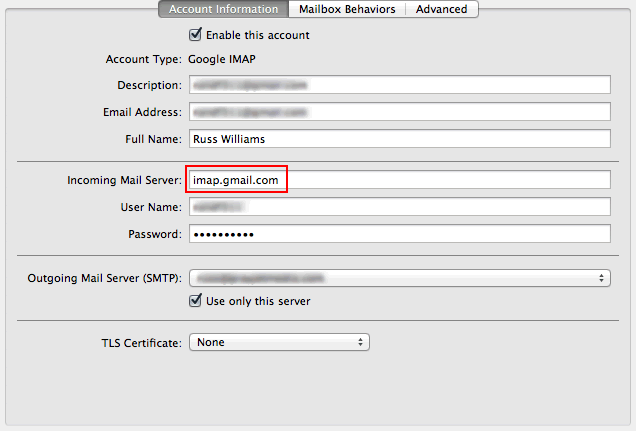
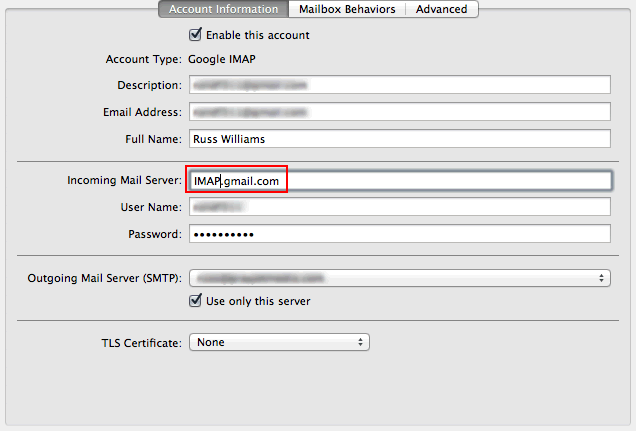
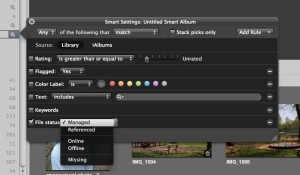 Simply create a new Smart Album and select “Add Rule” and select the “File Status” rule. From there you can select whether you want the Smart Album to include Managed or Referenced files. Close the Rules and name your Smart Album something useful such as “Managed Files” and you can instantly see which files are still managed or Referenced.
Simply create a new Smart Album and select “Add Rule” and select the “File Status” rule. From there you can select whether you want the Smart Album to include Managed or Referenced files. Close the Rules and name your Smart Album something useful such as “Managed Files” and you can instantly see which files are still managed or Referenced.